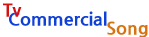Hello World 해설
페이지 정보
작성자 최고관리자 댓글 0건 조회 4회 작성일 24-06-30 11:52본문
Hello World 해설
ssh010124 contents are below.
References: 05-ssh010124 contents: Go Click
Other Blog: Blog ArtRobot (Title: Hello World 해설) More ...
Publish Date: (2024-05-21|9:17 am), Modified Date: (2024-06-30|8:52 pm)
--- Blog Post Contents
CameraAndShare
1. AppInventor에서 Start New Project를 누른다. 2. Screen1에 Canvas1, HorizontalArrangement1, HorizontalArrangement2, Camera1, Sharing1을 넣는다 3. HorizontalArrangement1안에는 Button 4개를 넣고 각각 R,G,B,Clear로 Rename하고 HorizontalArrangement2에는 Button 2개를 넣고 Label1, Slider1을 넣는다.(Button은 각각 Cam, SNS로 Rename한다) 4. canvas1에 사진을 넣고 Height와 Width를 Fillparent로 설정한다. 5. 각 버튼의 WIdth를 모두 Fillparent하고 R,G,B의 Text에 Red, Green, Blue를 적고 TextColor을 설정하고 FontBold로 설정하고 Clear의 Text에는 지우기를 적는다. 6. 위와 마찬가지로 Width를 Fillparent로 하고 버....... (Publish Date: 2020-11-29)
Cocaco
1. AppInventor에서 start new project를 누른다. 2. Screen1에서 AlignHorizontal과 AlignVertical을 Center로 설정한다 3. Image1, Label1, ListPicker1, Label2, Label3, Button1, Notifier1, File1, TinyDB1을 순서대로 넣는다. 4. Label2와 Label3사이에 HorizontalArrangement를 3개넣고 HorizontalArrangement안에 Label과 Textbox를 하나씩 넣어준다. 5. Image1에 사진을 넣고 Label1의 Text에 Capital Cities of the world를 넉고 FontBold, Fontltalic을 눌러준다. 6. ListPicker1의 Text에 전체 리스트 보기를 적어주고 Label2와Label3는 Height를 1pixels로 맞추고 Width를 Fillparent로 설정하고 BackgroundColor을 Gary로 설정한다....... (Publish Date: 2020-11-29)
Login
1) 스크린 1 설정 1. app inventor을 시행한 후 start new project를 누른다. 2. Screen1에서 AlignHorizontal을 center로 맞추고 Title을 My App으로 적는다. 3. Label1, Image1, Textbox1, PassworeTextBox1,2, Textbox2,3,4, HorizontalArrangement1(button1, button2), Notifier1, TinyWebDB1을 순서대로 넣어준다. 4. Label1의 Text에 Welcome To MyApp을 적고폰트를 20으로 맞추고 Fontltalic, FontBold를 눌러준다. Image에 이미지를 넣어준다. 5. Textbox1, PassworeTextBox1,2, Textbox2,3,4의 Hint에 각각 ID,패스워드,패스워드확인,이름,전화번호,이메일 을 순서대로 적는다. 6. Button1,2 Text에 로그인, 회원가입을 적어준다. 7. No....... (Publish Date: 2020-11-17)
Save Our Soul
1. app inventor를 키고 start project를 한다. 2. Screen1의 AlignHorizontal과 AlignVertical을 Center로 맞춘다. 3. Label 3개를 넣고 Button1, PhoneNumberPicker1, Button2, LocationSensor1, Texting1을 순서대로 넣어준다. 4. Backgroundcolor을 Orange로 맞추고 Label1을 Save Our Soul로 적는다. 5. Label2, Label3에 Text에는 각각 "위치 :" , "연락처 : "를 적어준다. 6. Button1에는 "현재위치", PhoneNumberPicker1에는 "전화번호부", Button2에는 "문자보내기"를 적어준다. (Label1,2,3의 이름을 Label1, loc, phone로 설정했다.) *완성본* 코딩 1) 위치센서 설정 1. LocationS....... (Publish Date: 2020-11-09)
CoffeeHolic
1. screen1에 Image1, Button1, Label1 ~ Label6, Clock1, TinyDB1을 순서대로 넣는다. 2. screen1의 alignHorizontal과 alignvertical을 center로 설정하고 Title을 CoffeeHolic으로 설정한다. 3. Image1에 원하는 이미지를 넣고 Button1의 Text에 Add 1 Coffee라고 적는다. 4. Label1의 이름을 date로 설정하고 Text를 없앤다. 5. Label2와 Label6의 Text를 없애고 Height를 1pixels Width를 Fill parent로 채우고 BackgroundColor을 Dark Gray로 설정한다. 6. Label3, Label4, Label5의 이름을 각각 D0, D1, D2로 설정하고 Text를 없앤다. *완성본* 코딩 1) 글로벌 언어 설정 1. Variables에서 initialize global name to를 3개 가져오고 각각....... (Publish Date: 2020-11-01)
ToDoList
1. screen1에 image1, Label1, TextBox1, Button1, Label2, ListView1, Label3, TinyDB1을 순서대로 넣는다. 2. Screen1의 alignhorizontal 을 center로 맞춘다. 3. Image1에 원하는 이미지를 넣고 Label1의 Text에 To Do List라고 적는다. 4. TextBox1의 Hint에 "할 일을 입력" 이라고 적고 Button1의 Text에 "할 일 추가"를 적는다. 5. Label2와 Label3는 Height를 1pixels로 맞추고 Width는 Fill parent로 채우고 backgroundColor을 Dark Gray로 설정한다. 6. Listview1의 TextSize를 60으로 설정한다. *완성본* 코딩 1)글로벌 언어 설정 1. Variables를 눌러 initialize global name to를 가져오고 List의 create empty ....... (Publish Date: 2020-11-01)
여행앱
1. app inventor에서 start new project를 누른다. 2. screen1의 Title을 LondonTour로 바꾼 후 AlignHorizontal을 Center로 바꿔준다. 3. screen1에 Label1, Image1, ListPicker1, ActivityStarter1을 넣어준다. 4. Label1의 Text를 Beautiful London - Top 10 Places to visit로 적어준다. 5. Image에 원하는 사진을 넣고 크기를 조정한다. 6. ListPicker1의 Text에 런던 명소 10선을 적는다. *완성본* 코딩 1)리스트에 10개의 장소를 적는다 1. Variables를 눌러 initialize global name to를 가져온다. 2. lists에 make a list를 가져온 후 리스트 칸을 10개로 만들어 준다. 3. 10개의 칸에 Text의 " "를 장소를 적어서 채운다. 2)....... (Publish Date: 2020-10-25)
두더지 잡기 게임
1. App invertor에서 Start New Project를 누른다 2. Screen1에 Drawing and Animation에 있는 Canvas와 ImageSprite를 가져다 놓는다. 3. Layout에 HorizontalArrangement를 넣고 그 안에 Label1과 Button을 2개 넣는다. 4. Notifier1을 넣고 Media의 Sound를 넣고 Sensors에 Clock를 넣는다. 5. Screen1의 Title을 "두더지 잡기" 로 적는다. 6.Canvas1의 BackgroundImage에 사진을 넣고 Height와 Widh를 Fillparent로 설정한다. 7. mole에 사진을 넣고 Height를 150pixels, Width를 120pixels로 설정한다. 8. Label1의 Text를 "Score : 0" 로 적고 TextAlignment를 center로 설정하고 Width를 Fillparent로 설정한다. 9. B....... (Publish Date: 2020-10-19)
시계
1. App inventor에서 Start New project를 누른다. 2. Screen1에 Label 2개와 Clock 1개를 가져온다. 3. Screen1의 AlignHorizontal과 AlignVertical을 Center로 맞춘다. 4. AppName을 Clock로 설정하고 ScreenOrientation을 Landscape로 설정한다. 5. Title을 '나의 디지털 시계'로 적는다 6. Label1의 Text를 지운다. 7. Label2의 Text를 지우고 FontSize를 70으로 한다. * 완성본* 코딩 1.Clock를 눌러 when clock1. Timer do 를 가져온다. 2. set Label1. Text to를 가져온다, Clock을 눌러 call Clock1. FormatDate instant pattern을 가져온다. 3. instant옆에는 clock의 call clock1 now를 가져오고 pattern옆에는 Text의 "....... (Publish Date: 2020-10-18)
계산기
1. app inventor에서 start new project를 누른다. 2. Screen1에서 alignHorizontal과 AlignVertical을 Center로 맞춘다. 3. Theme 를 Device Default로 맞추고 Title을 "사칙계산기"로 적는다. 4. Image1을 넣고 사진을 업로드 한다. 5. TextBox1, TextBox2를 넣고 Hint에 '숫자1', '숫자2'를 넣고 TextAlignment를 center로 맞추고 글자색을 흰색으로 한다. 6. HorizontalArrangement1을 넣고 Button을 4개 넣는다. 7. Button에 각각 +, -, x, / 를 넣고 글자색을 흰색으로 맞춘다. 8. Button의 Width를 36pixels로 맞추고 TextAlignment를 center로 맞춘다. 9. TextBox3를 넣고 Text를 "결과"로 적는....... (Publish Date: 2020-10-11)
구구단퀴즈
1. app inventor에 들어가서 start new project를 누른다. 2. horizontalarrangement1을 넣고 AlignHorizontal을 Center로 맞춘 후 그 안에 Image1을 넣는다. 3. Label1 을 넣고 Text를 지우고 Height 를 10pixels로 맞춘다. 4. horizontalarrangement2를 넣고 Width를 90percent로 맞춘다. 5. horizontalarrangement2에 Label2를 넣고 Text에 "■ 문제 : " 를 적어넣고 FontSize를 18로 맞춘다. 6. Label3를 넣고 Height를 1pixsels, Width를 90percent로 맞추고 BackgroundColor를 Gray로 설정한다. 7. horizontalarrangement3를 넣고 TextBox1, Image2, TextBox2를 넣고 horizontalarrangement3의 AlignVertical을 center로 맞추고....... (Publish Date: 2020-10-09)
나침반
1. app inventor에서 start new project를 누른다. 2. Drawing and Animation에서 Canvas를 가져온다. 3. Drawing and Animation에서 ImageSprite를 가져온다. 4. Label1, Sensors에서 OrientationSensor1을 가져온다. 5. Canvas1에서BackgroundColor을 Light Gray로 바꾸고 Height와 Width를 Fill parent로 설정한다. 6. ImageSprite에 나침반 사진을 넣는다. *완성본* 코딩 1) 앱 실행시 나침반이 중앙에 위치한다. 1. Screen1에서 when Screen1 .Initialize do 를 가져온다. 2. ImageSprite1에서 set ImageSprite1. X to 를 가져온다. 3. Math 에서 -를 가져와 (Canvas1. Width / 2) - (ImageSprite1. Width / 2)로 설정한다. 4. 2번과 3번을....... (Publish Date: 2020-09-30)
만보기
1. app inventor에서 start new project를 누른다. 2. Image1, Label1, Label2, Label3, HorizontalArrangement1(버튼을 양옆으로 놓을 수 있게하는 것) Button1, Button2, Pedometer1(만보기 센서)를 가져다 놓는다. 3. Screen1의 AlignHorizontal, AlignVertical을 센터로 맞춘다. 4. Label 1, Label2, Label3, Button1, Button2의 이름을 사용자가 편한데로 Rename 한다. 5. Label 1의 Text를 "걸음수 : ", Label2의 Text를 "거리(m) : ", Label3의 Text를 "칼로리(Cal) : "로 설정한다. 6. HorizontalArrangement1 의 Width를 Fill parent, Button1, Button2의 Width를 Fill parent로 설정한다. 7. Button1의....... (Publish Date: 2020-09-30)
구구단
*기본 스크린 1. app inventor에서 start new project를 누른다. 2. 휴대폰에 Label 1, TextBox, Button, Label 2를 가져다 놓는다. 3. Screen 에서 수직과 수평을 센터로 맞추고 backgroundColor을 Orange로 맞춘다. 4. Label 1에 Text를 '구구단을 하자~',TextBox의 TextAlignment를 센터, Button의 Text를 '출력', Label 2의 Text를 ' ' 로 맞춘다. *완성본* *새로운 스크린 만들기 1. Add Screen을 눌러 새로운 스크린을 만들고 이름을 Screendan으로 설정한다. 2. screendan에 Label을 3개 가져다 놓는다. 3. screendan의 backgroundcolor을 Orange, 수직과 수평을 센터로 맞춘다. 4. Label의 이름을 설정하....... (Publish Date: 2020-09-18)
BMI 계산기
1. app inventor에 들어가서 start new project 누른다. 2. 먼저 TextBox 2개와 button 하나 Label 2개를 핸드폰에 가져다 놓는다. 3. components에서 Screen1을 클릭하고 AlignHorizontal과 AlignVertical을 center로 맞춘다. 4. backgroundcolor을 orange로 맞춘 후 title을 BMI 계산기로 적는다 5. components에서 Textbox, button, label 을 자신이 알아보기 편하게 바꾼다. 6. textbox1을 누른 후 hint에 '키(cm)', textbox2의 hint에는 '무게(kg)', button의 Text에는 'BMI 계산', Label1의 Text 엔 '당신의 BMI는?', Lable2의 Text에는 ' '을 적어 넣는다. *여기에 나오는 textbox, bu....... (Publish Date: 2020-09-10)
Hello World 해설
1. 크롬에서 App Inventor를 들어간다 2. Create Apps 를 누른다 3. My Projects 를 누르고 이름을 설정한다 *영어로만 가능 4. Button & Label 을 핸드폰 모양으로 드레그해서 옮긴다 5. Components 에서 Screen1 에서 BackgroundColor 을 Orange 로 설정한다 6. Screen1 을 선택하고 Properties 에서 AlignHorizontal 과 AlignVertical 을 Center로 맞춘다 7. Button 을선택하고 BackgroundColor 을 Green 으로 맞추고 Text를 "인사하기"로 적는다 8. Label 을 누르고 Text 를 지운후 Sensors 에서 AccelerometerSensor 를 옮기고 Media 에서 TextToSpeech를 옮긴다 9. 그 후 우측 상단에 Blocks 를 누르게 되면 코딩으로 넘어가....... (Publish Date: 2020-09-03)
---
추천0
댓글목록
등록된 댓글이 없습니다.